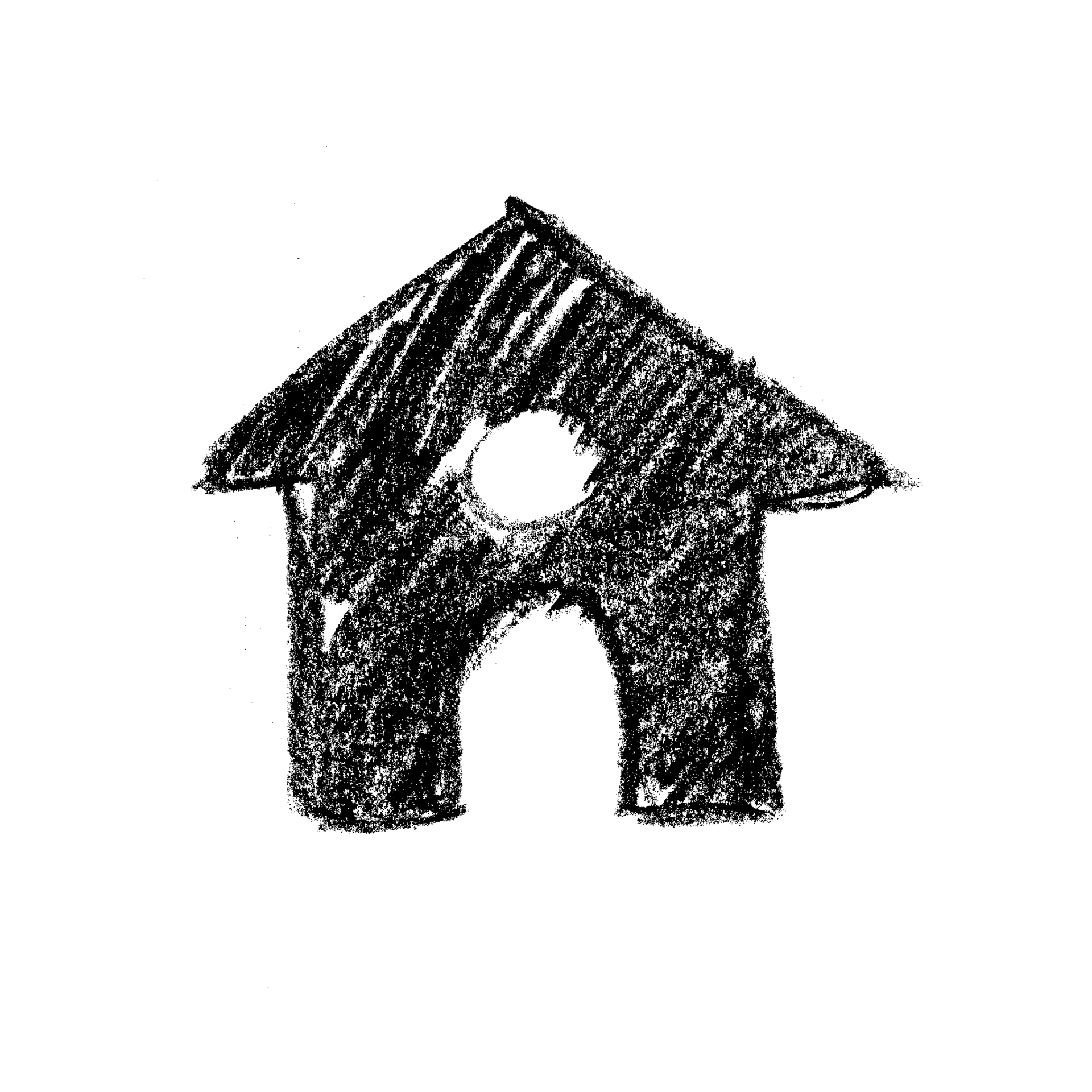VMware 우분투 설치
by atomic0x90 (Yujun Han)
VMware 우분투 18.04, 20.04 설치
VMware에 Ubuntu를 설치하는 방법입니다.
-
Ubuntu ISO 파일을 준비하고, VMware Workstation를 켭니다.
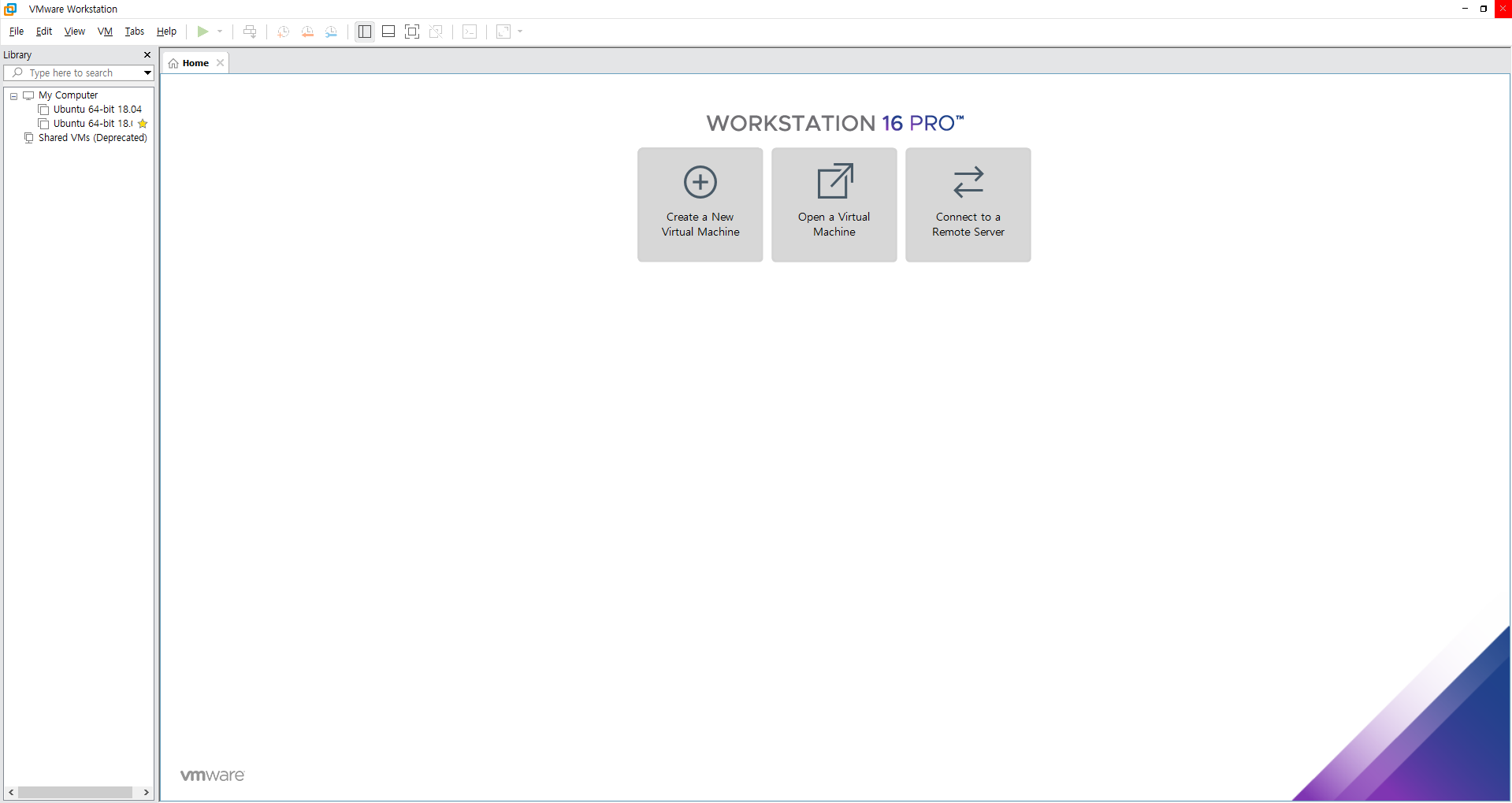
-
Create a New Virtual Machine 버튼을 누릅니다.
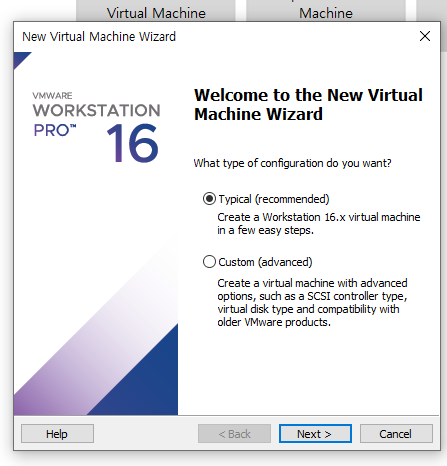
-
Typical (recommended) 을 선택합니다.
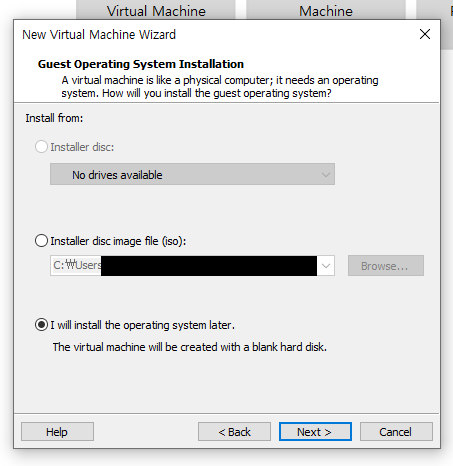
-
I will install the operating system later 을 선택합니다.
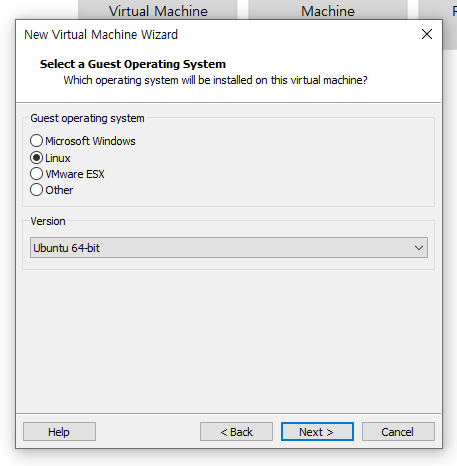
-
Ubuntu 를 설치하기 때문에 Linux 를 선택하고 자신의 컴퓨터 bit에 맞게 선택합니다.
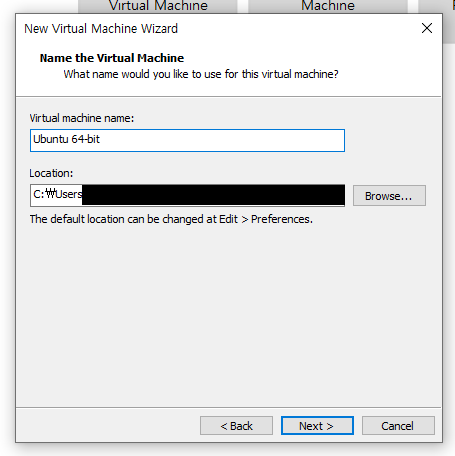
-
자신이 사용할 가상머신의 이름을 지정하고 가상머신을 저장할 위치를 지정해 줍니다.
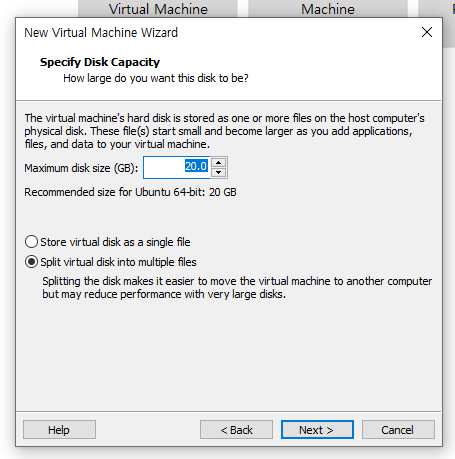
-
가상머신의 저장공간을 지정하고 Split virtual disk into multiple files 를 선택합니다.
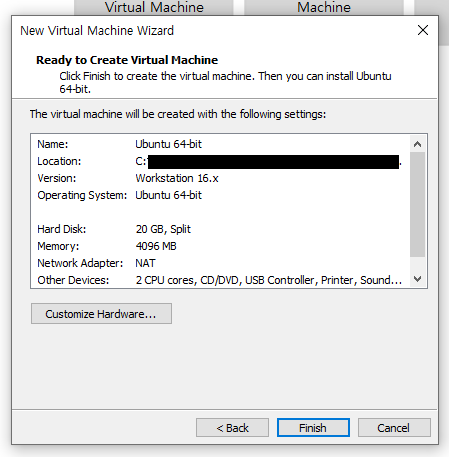
-
지금까지 설정한 설정을 보여주는 화면입니다. 추가적으로 바꾸고 싶은 설정이 있을 경우 Customize Hardware에 들어갑니다.
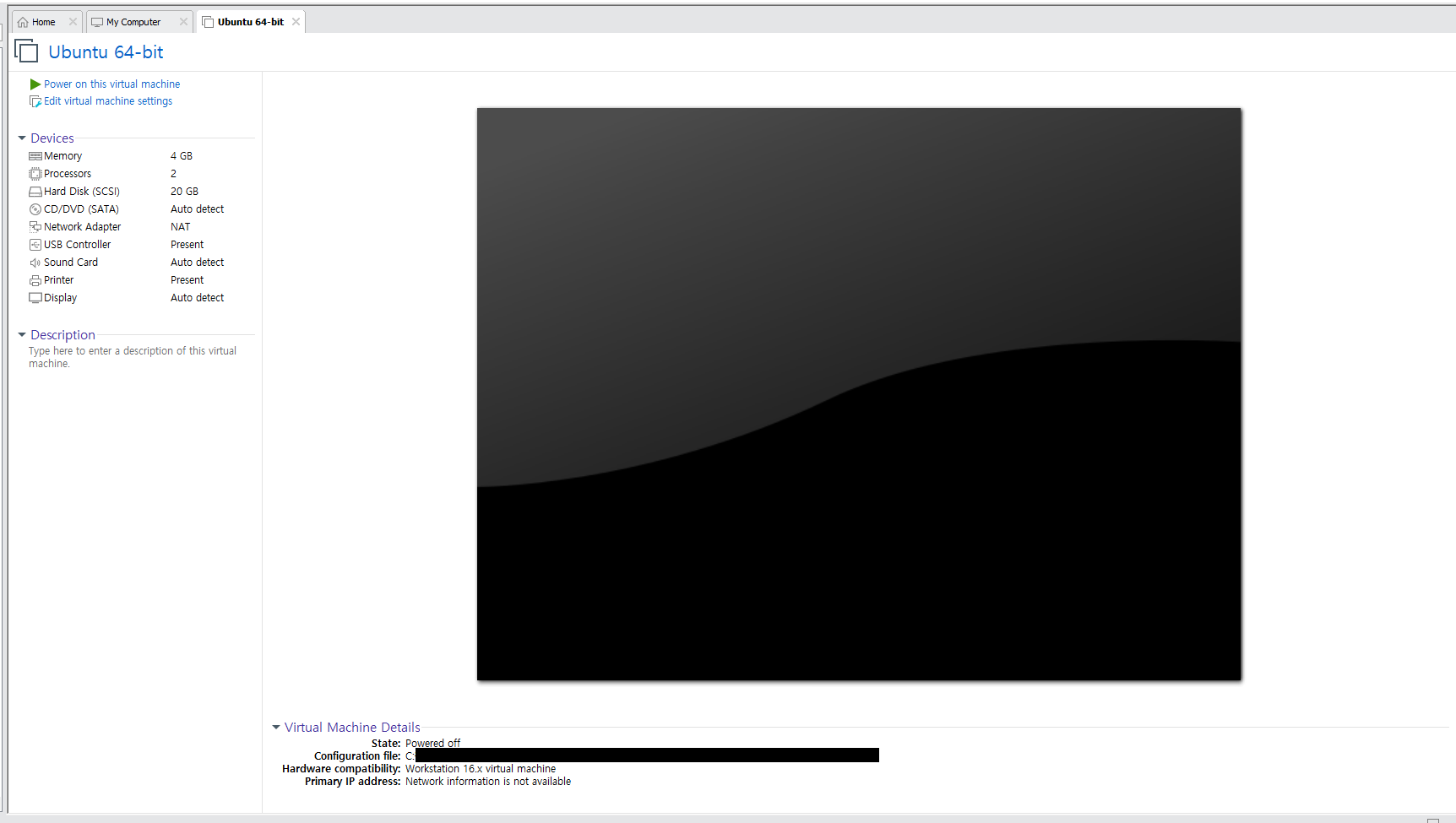
-
이제 초기 설정은 끝났습니다.
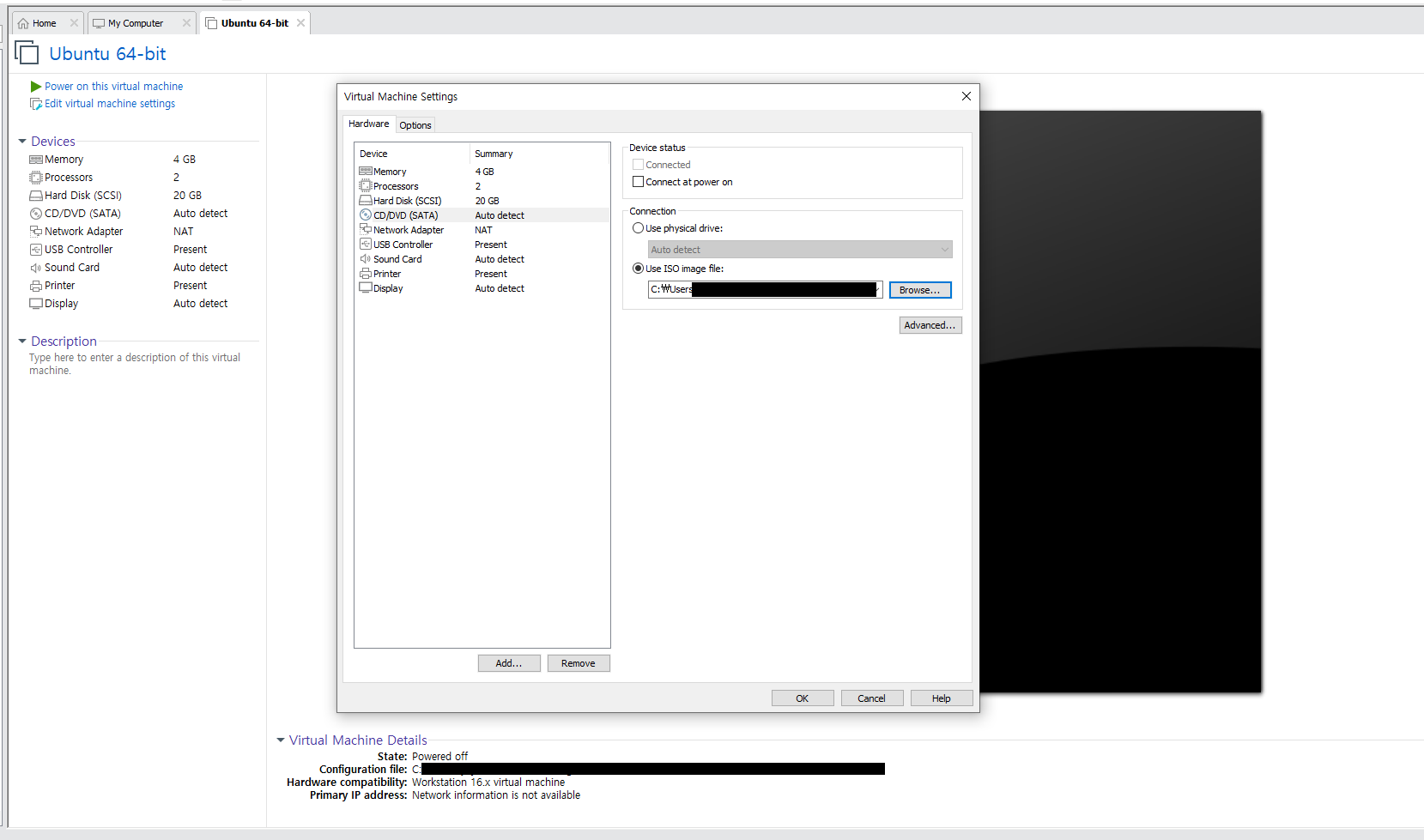
-
왼쪽 상단에 Edit virtual machine settings 버튼을 누르고 Hardware의 CD/DVD (SATA) 의 Connection 설정을 처음 받았던 ISO 파일 경로로 바꿔줍니다. 그리고 Power on 버튼을 눌러서 시작합니다.
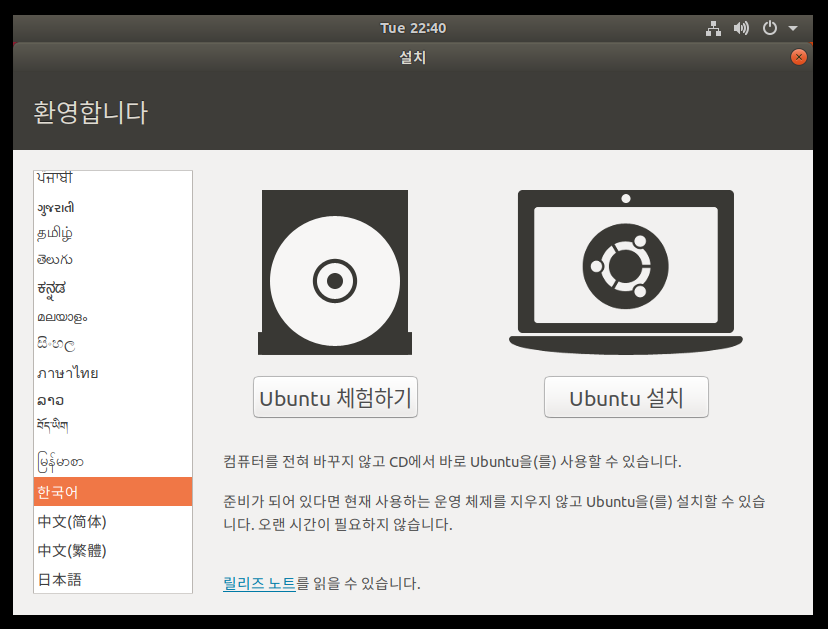
-
가상머신을 시작하면 한국어 설정을 하고 Ubuntu 설치를 누릅니다.
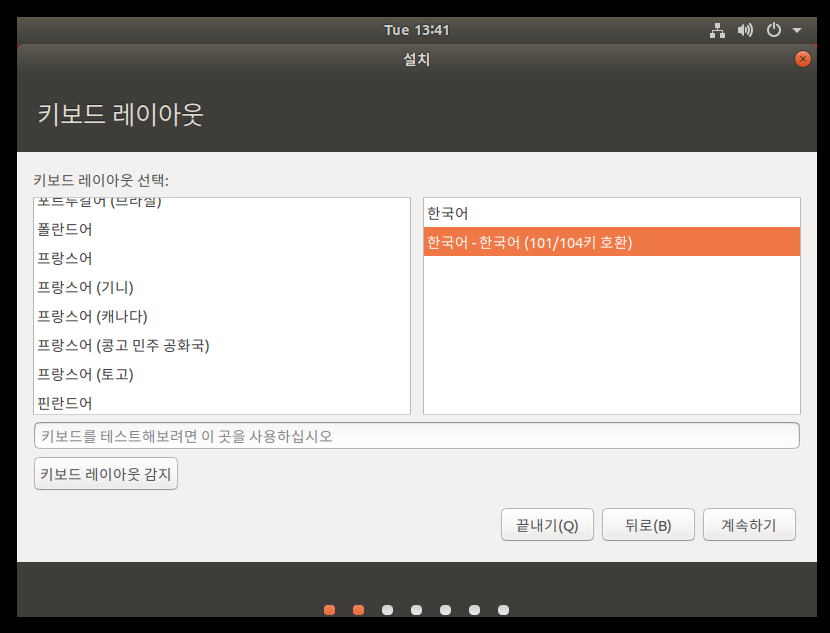
-
키보드 레이아웃을 한국어로 설정합니다.
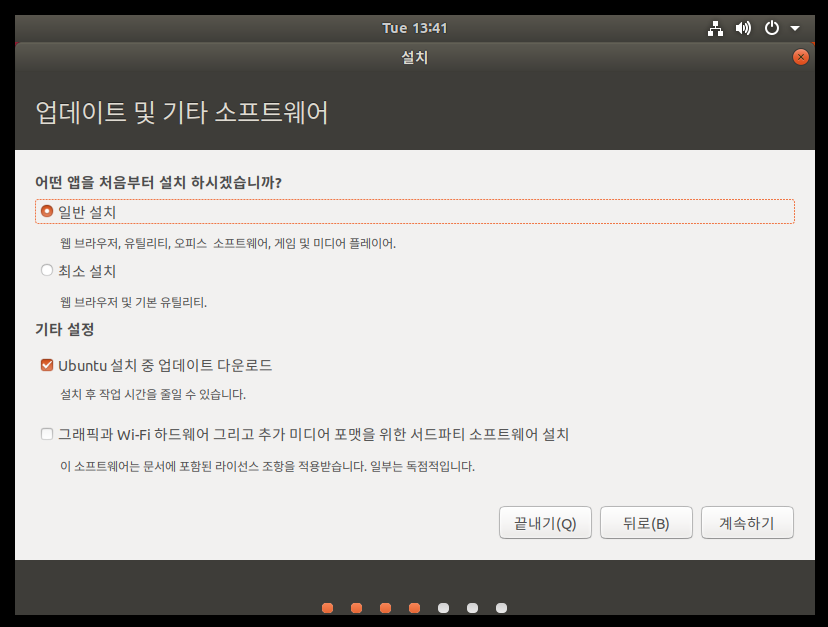
-
Ubuntu를 처음 접하는 사람이라면 일반 설치로 설치하는걸 권장합니다.
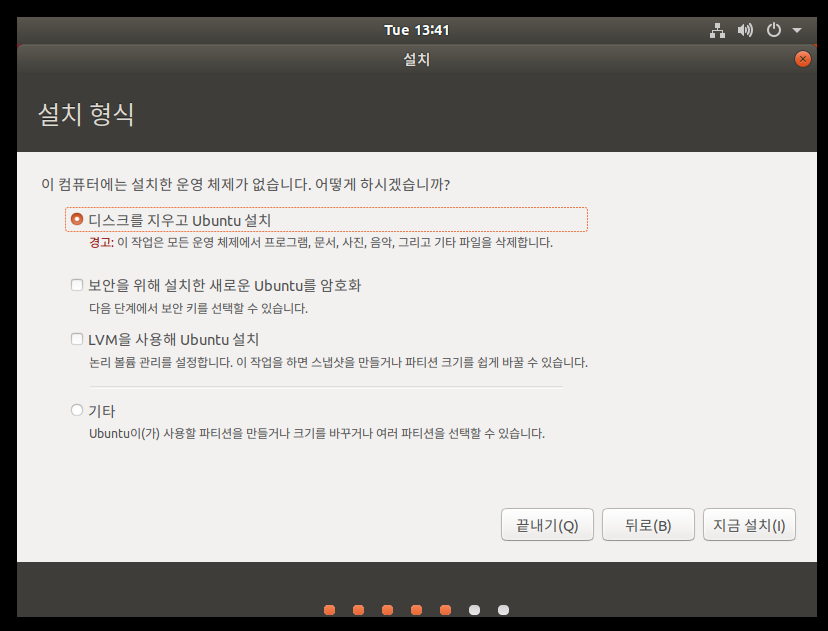
-
가상머신이기 때문에 디스크를 지우고 Ubuntu 설치를 선택하여 설치합니다.
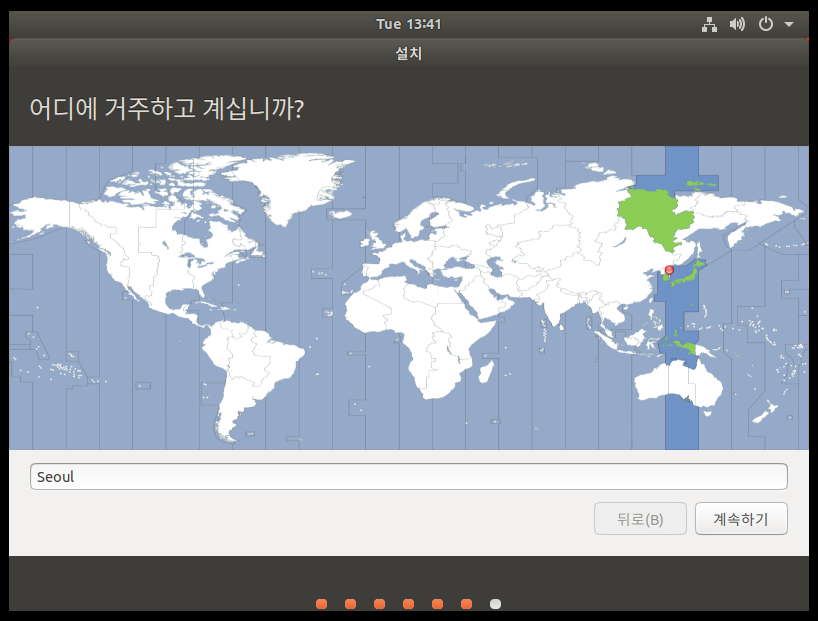
-
현재 자신의 위치 설정을 합니다.
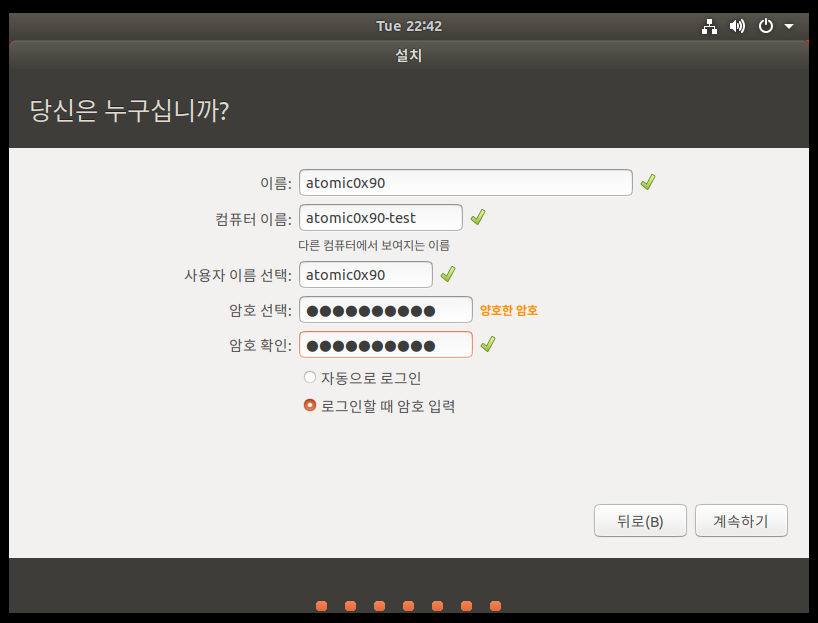
-
가상머신에서 사용할 사용자 이름과 비밀번호를 설정합니다.
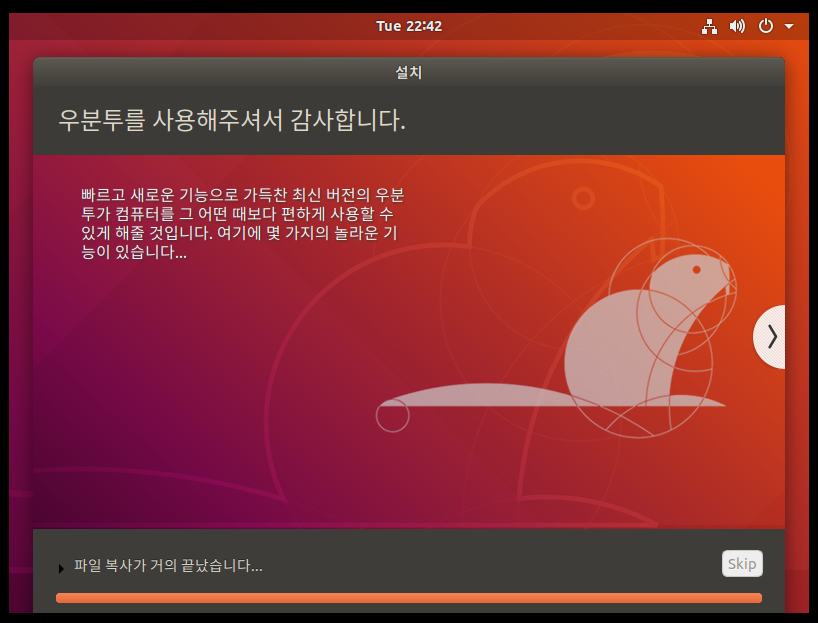
-
이제 자동으로 Ubuntu가 설치됩니다.
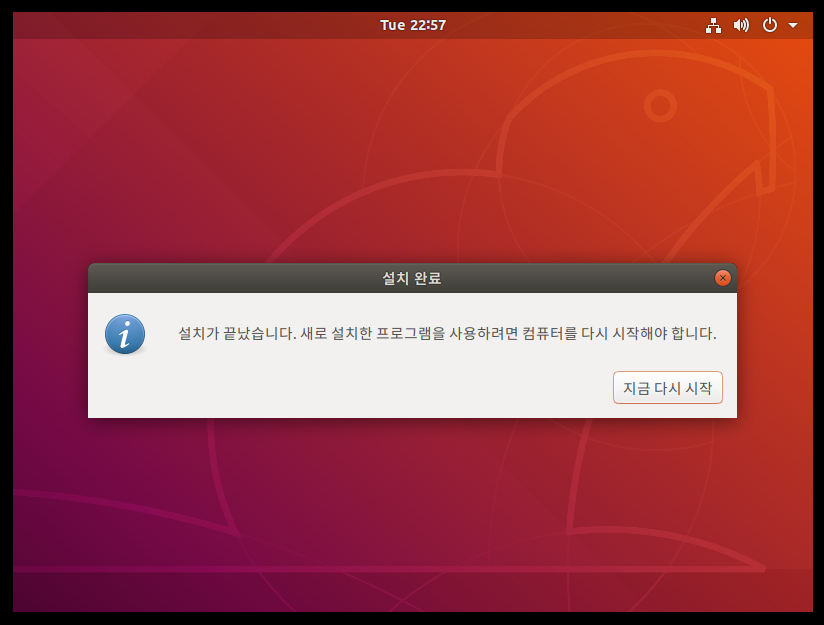
-
설치가 완료되면 다시시작을 진행합니다.
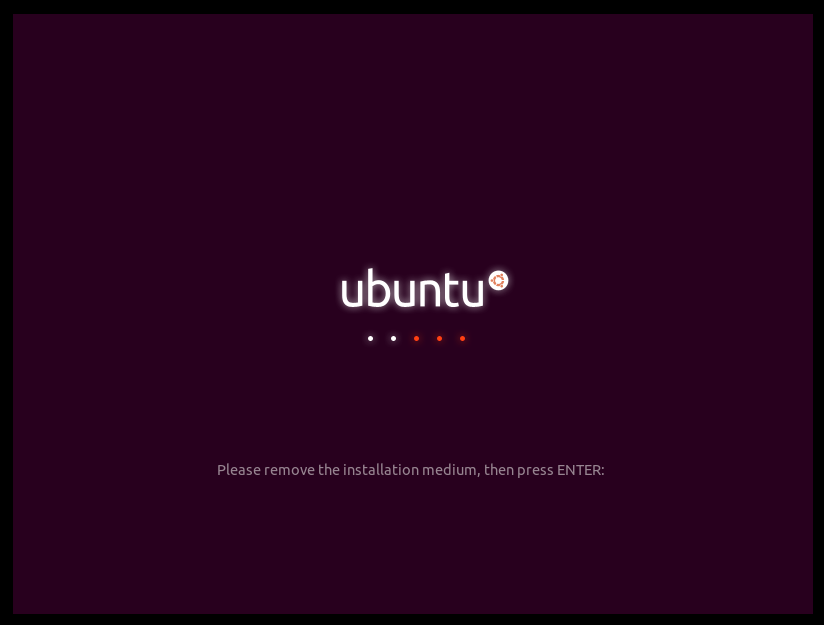
-
ENTER 버튼을 눌러줍니다.
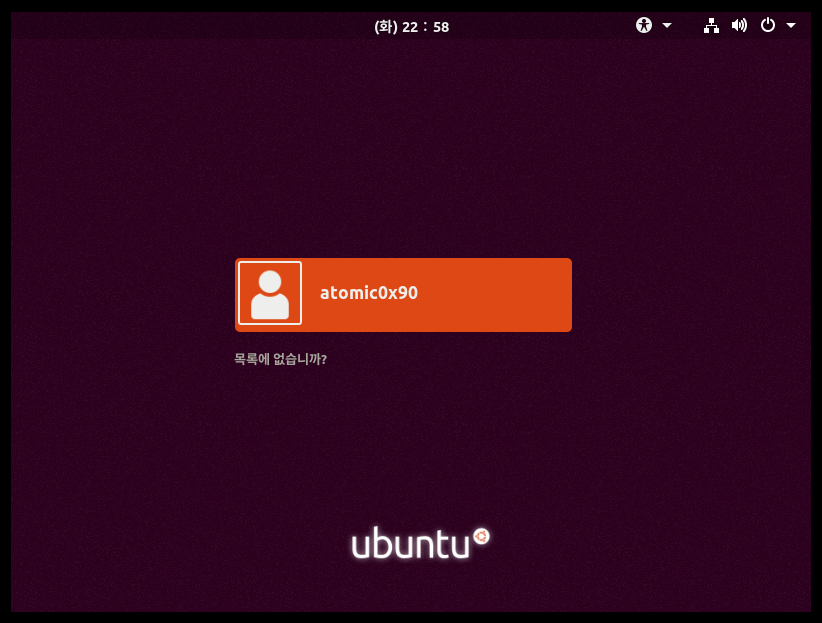
-
재부팅이 완료된 후 비밀번호 입력을 하여 가상머신에 로그인 합니다.
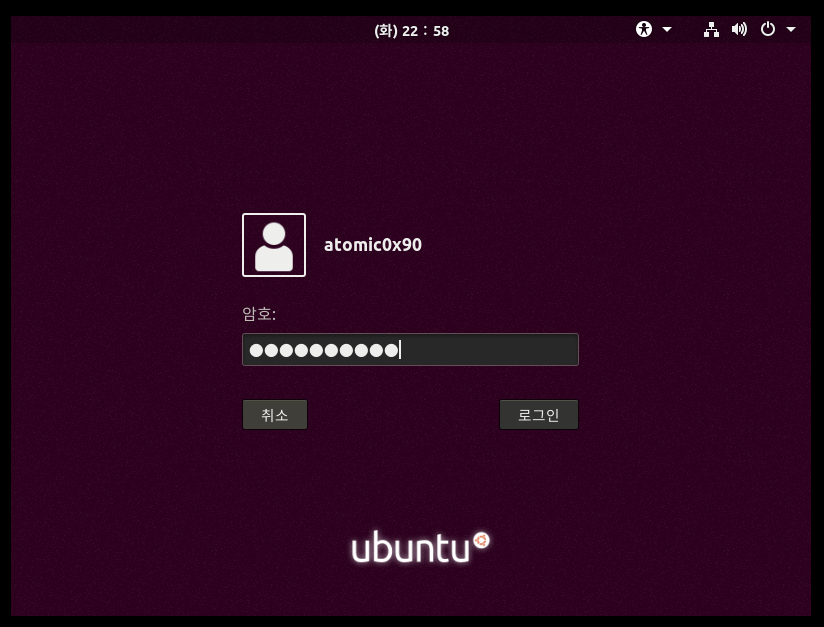
-
VMware에 Ubuntu를 설치 완료 했습니다.
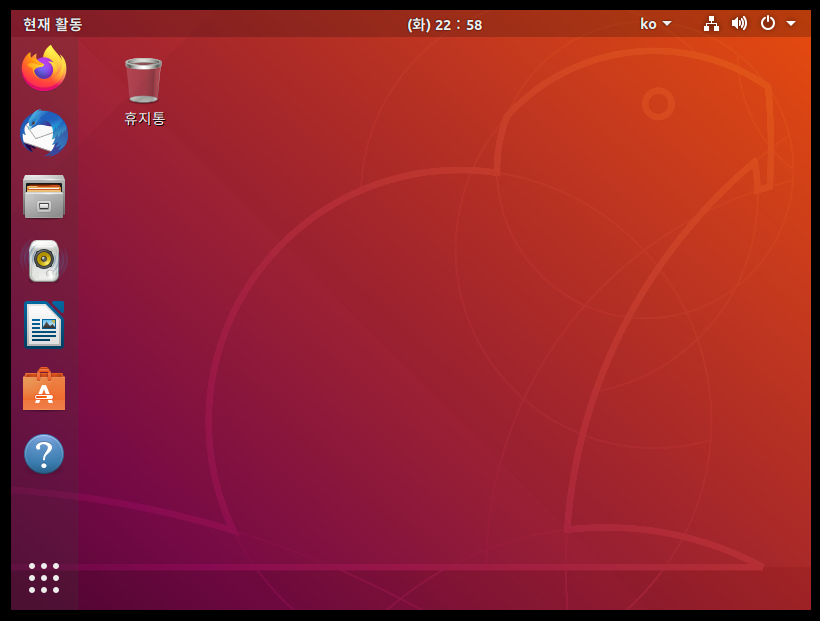
감사합니다.
| 홈으로 가기 | 더 많은 ubuntu post 보기 | post 목록 보기 |
|---|---|---|